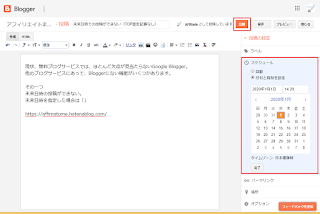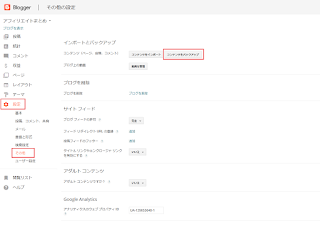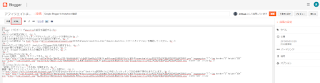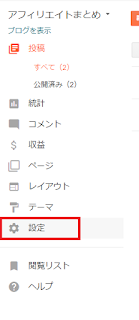ayaka著「ゆるふわアフィリエイト」は絶対に読んではいけない
この記事はBloggerに関するものではありません。 別のプラットフォームに移す予定ですが、 急いで公開する必要があると思いここに投稿することにしました。 私のアフィリエイトは独学です。 SEOの情報現は、Googleの公開している情報を中心にしてます。 以前は、 アフィリエイター向けのセミナーにも参加したとこありますし、 Twitterでも数人は有益なつぶやきの人をリストに入れてたまに見てます。 それらから得た情報も鵜呑みにせず、実践してみて審議を確かめています。 ASPに登録するとセミナー情報があるので利用すると生の情報が得られます。 私も数回行ったことがあります。 初心者には参考になるかもしれません。 ただし、無料セミナーなどは当然、SEOツールやコンサルの営業につながっているのでご注意ください。 情報の中には試すと成果が出ないものもあります。 それでも、情報収集は積極的に行っています。 得た情報は鵜呑みには絶対しません。 試行錯誤が重要です。 こんな考えだから、 特定の方に支持したことはありません。 でも、成功している人のほとんどが、 自分で実践からスタートしてると思います。 ayakaさんの「ゆるふわアフィリエイト入門」 最近は技術情報ばかりでこういうものは読んでこなかったのですが、 やってしまいました。 私がまともだと思っていた人が紹介していたので買ってみました。 1,500円も出して買ってみました。 シンプルな外観だし、そんなにひどいことにならないだろうと。 ブロガーが自身の広告のための書籍みたいなのは、中身がスカスカなものがおおいです。 キャッチコピーが、 「お金も時間も人間関係も……ストレスフリーな人生を手に入れる!」 アフィリエイトの先に、このキャッチコピーはありますが、 この本では徒労に終わり、撤退する道しかありません。 入門と言うだけあって非常に簡単に画像多めで解説しています。 確かに初心者でも簡単にまねることができます。 これで効果が出ればですが。 たぶん、この本の解説通りしっかりやっても、子供のお小遣いを稼ぐことも難しいでしょう。 更に、ネットとはいえ周りの信頼を一気に失うことになるでしょう。 それくらい紹介している手法が最悪です。 こ