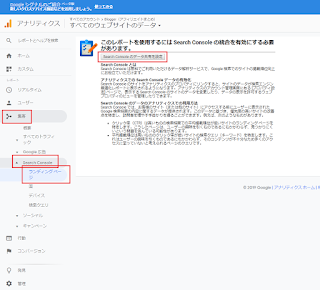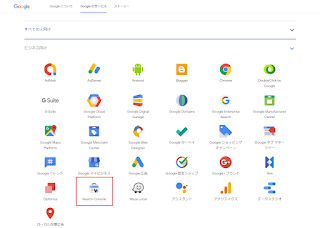Bloggerでサイトマップを送信する方法
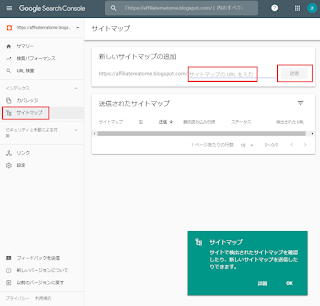
Google BloggerでSearchConsoleの サイトマップ(sitemap.xml)を設定する方法 Google検索は、ブログやWebサイトを定期的にBOTがクロールして、 データベースに登録し、それをもとに検索結果を表示しています。 時間が経てば自然とインデックスに登録されますが、 それを正確にスピーディーに行ってもらう方法が、 Google SearchConsoleで「サイトマップ」を登録することです。 どのブログサービスでも、サイトマップ作成機能は準備されています。 ここではGoogle Bloggerの例を記載します。 Blogger側では特に設定や事前準備は不要です。 Step.01 「Google SearchConsole」→「インデックス」→「サイトマップ」を開きます。 「新しいサイトマップの追加」のところに、「 sitemap.xml 」と入力し、 「送信」ボタンを押します。 Step.02 確認ダイアログは「OK」 Step.03 「送信されたサイトマップ」で登録結果が表示されます。 上手く設定できた場合は、「 成功しました 」と表示されます。 今後は、ブログで記事を書けば自動でインデックス登録されていきます。 アクセスが不自然に上がらない時に、エラーなどないか確認するだけでOKです。 サイトマップのファイル名が間違えてたりすると、 「ステータス」に「 失敗しました 」と表示されます。 これは他のブログサービスでもほぼ同じです。 同じGoogleのサービスなので、 BloggerでSearchConsole登録した際は、初期設定してくれるようになると嬉しいですね。 Step.04 サイトマップ送信の結果確認 「SearchConsole」左のメニューの「インデックス」→「サイトマップ」から、 登録したサイトマップ(この場合、sitemap.xml)の送信結果を見ることができます。 確認するのは、「最終読み込み日時」「ステータス」「検出されたURL」です。 2019/5/3時点で、このブログの記事数は7個。 ステータスも「成功しました」なので、正しく送信できています。 ブログサービスによっては、トップページやメニューも1ページ換算さ