Search Console スタートガイド
Google SearchConsole(サーチコンソール)の始め方
Google SearchConsoleの概要
アフィリエイターから「サチコ」と言う愛称で呼ばれている愛されています。Analyticsと並んでサイト開設と同時に設定する重要なツールです。
SearchConsoleは、
サイトに追加したページをGoogle検索Indexに登録したり、
ページが検索結果に表示・ページを訪問してくれた時の、
検索ワードの情報を取得できるツールです。
Google SearchConsoleの始め方
Googleアカウントは事前に取得済みとします。
Step.01
ブラウザで「Googleアプリ(Googleのサービス)」→「ビジネス向け」→「Search Console」をクリックします。
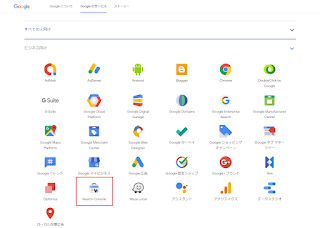
「アナリティクス」はカタカナに変わったのに、サーチコンソールはまだ英語名なんですね。
Step.02
「Start now」ボタンを押します。

今回は新規登録についての解説です。
開設済みのサーチコンソールへ、サイトを追加する場合は別途解説します。
Step.03
「URL プレフィックス」側でURLを入力し、
「続行」ボタンを押します。

「ドメイン」入力の方はあまり使わないでしょう。
DNS(ドメインネームサーバー)に設定が必要なため、
使える人は少ないでしょう。
Step.04
「所有権の確認」結果が表示されます。

「所有権の確認」するためにはサイトにスクリプトを埋め込む必要があるのですが、
今回は同じGoogleのブログサービス「Blogger」を使ったので、所有権の確認が自動で行われました。
ブログサービスやツールごとに所有権の確認方法を解説します。
以上で登録終了です。
「所有権の確認」の結果を見てみる
Step.05Step.04の所有権確認結果画面で「完了」を押すと、
Search Consoleの画面に移行します。
これは旧Search Consoleの画面です。
新ツールに入るため、Search Consoleに登録されたサイトのURLをクリックします。

旧ツールの方も、いまだに愛用者が多いので、統合されず残っています。
今から始める方は、新ツールだけ使えれば問題ないと思います。
新ツールへ完全移行済みの機能がほとんどで、どちらにしろ新ツールに飛ばされます。
Step.06
ここも旧画面「Go to the new report」ボタンをおして、
新画面に入ります。

Step.07
「Security & Manual Actions」→「Settings」
この画面で所有権の確認結果が見られます。

You are a verified owner
Affiliated product Automatically verified via Blogger
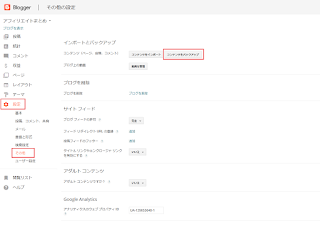
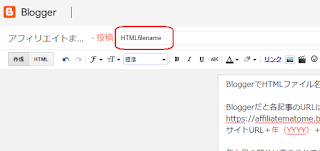
コメント
コメントを投稿